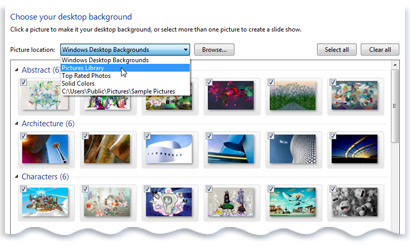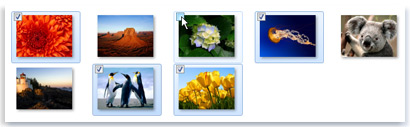Make changes to your desktop background slide show
You can add new pictures to your current desktop background slide show, remove pictures, change the settings, or turn off the slide show. For information about creating a slide show, see Create a desktop background slide show.
To add pictures to the current slide show
Make sure that all the pictures you want to add are located in the same folder as the current slide show pictures.
-
Open Desktop Background by clicking the Start button
 and clicking Control Panel. In the search box, type desktop background, and then click Change desktop background.
and clicking Control Panel. In the search box, type desktop background, and then click Change desktop background.
-
If you don't see your slide show pictures, click the Picture location list to view other categories, or click Browse to search your computer for the folder where the slide show pictures are located.
-
Do one of the following:
-
Point to each picture that you want to add to the slide show, select its check box, and then click Save changes.

Note
If you browse to a folder on your computer to find the pictures that you want to add, all pictures in that folder will be automatically selected. If you don't want to include all of the pictures in your slide show, click Clear all, select each picture that you want to include individually, and then click Save changes.
-
Press and hold the Ctrl key, click each picture that you want to add, and then click Save changes. Only the selected pictures will appear in the slide show.

Note
If all of the pictures in the folder are selected, any new pictures that you add to the folder will be added to the slide show automatically.
-
To remove pictures from the slide show
-
Open Desktop Background by clicking the Start button
 and clicking Control Panel. In the search box, type desktop background, and then click Change desktop background.
and clicking Control Panel. In the search box, type desktop background, and then click Change desktop background.
If the current slide show pictures are in a different location, click the correct location in the Picture location list, or click Browse to find the folder where your slide show pictures are located.
-
Do one of the following:
-
Point to each picture that you want to remove from the slide show, clear its check box, and then click Save changes.
-
Press and hold the Ctrl key, click each picture that you want to remove, and then click Save changes. Only the selected pictures will appear in the slide show.

Notes
-
Don't clear the check box for any picture that you want to keep in the slide show.
-
Make sure that at least two pictures are selected. If only one picture is selected, the slide show will end and the selected picture will become the desktop background.
-
To go to the next picture in the slide show
You can go to the next picture in your desktop background slide show without changing the slide show's settings.
-
Right-click the desktop, and then click Next desktop background.
To change the slide show's settings
You can adjust the picture position, the amount of time between picture changes, and the shuffle settings for your slide show.
-
Open Desktop Background by clicking the Start button
 and clicking Control Panel. In the search box, type desktop background, and then click Change desktop background.
and clicking Control Panel. In the search box, type desktop background, and then click Change desktop background.
If the current slide show pictures are in a different location, click the correct location in the Picture location list, or click Browse to find the folder where your slide show pictures are located.
-
Do one or more of the following:
-
Click an item in the Picture position list to crop the pictures to fill the screen, fit the pictures to the screen, stretch the pictures to fit the screen, tile the pictures, or center the pictures on the screen.
-
Click an item in the Change picture every list to choose how quickly your slide show changes pictures.
-
Select the Shuffle check box to have the pictures appear in a random order.
-
-
Click Save changes to save the new settings.
To turn off the slide show
-
Open Desktop Background by clicking the Start button
 and clicking Control Panel. In the search box, type desktop background, and then click Change desktop background.
and clicking Control Panel. In the search box, type desktop background, and then click Change desktop background.
-
Click a single picture or color to set it as your desktop background, and then click Save changes.