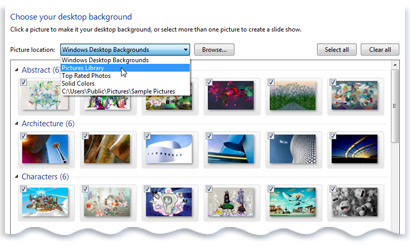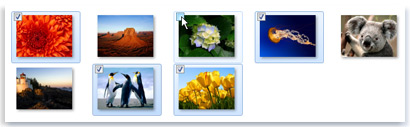Create a desktop background slide show
You can have a slide show (a rotating series of pictures) as your desktop background. You can use your own pictures or pictures that Windows provides as part of a theme.
| To use your own pictures |
-
Find the pictures that you want to include in your slide show. All of the pictures must be located in the same folder.
Open Desktop Background by clicking the Start button
 and clicking Control Panel. In the search box, type desktop background, and then click Change desktop background.
and clicking Control Panel. In the search box, type desktop background, and then click Change desktop background.
-
If the pictures that you want to use aren't in the list of desktop background pictures, click the Picture location list to view other categories, or click Browse to search your computer for the folder where the pictures are located.
-
Select the check box for each picture that you want to include in your slide show.
By default, all of the pictures in a folder are selected and will be part of the slide show. If you don't want all of the pictures in the folder to be included, do one of the following:
-
Clear the check box for each picture that you want to remove from the slide show.
-
Press the Ctrl key, and then click each picture that you want to remove. Only the selected pictures will appear in the slide show.
To create a slide show of pictures on the desktop, you must select more than one picture. If only one picture is selected, the slide show ends and the selected picture becomes the desktop background.

Note
If all of the pictures in the folder are selected, any new pictures that you add to the folder will be added to the slide show automatically.
-
-
Do one or more of the following:
-
Click an item in the Picture position list to crop the pictures to fill the screen, fit the pictures to the screen, stretch the pictures to fit the screen, tile the pictures, or center the pictures on the screen.
-
Click an item in the Change picture every list to choose how quickly the slide show changes pictures.
-
Select the Shuffle check box to have the pictures appear in a random order.
-
-
Click Save changes.
| To use pictures that Windows provides as part of a theme |
-
Open Personalization by clicking the Start button
 , and then clicking Control Panel. In the search box, type personalization, and then click Personalization.
, and then clicking Control Panel. In the search box, type personalization, and then click Personalization.
-
Under Aero Themes, click a theme to apply it to the desktop. With the exception of the Windows 7 theme, all of the Aero themes include a desktop background slide show.
-
To change the theme's default slide show pictures or settings, click Desktop Background.
-
Select the check box for each picture that you want to include in your slide show.
By default, all of the pictures associated with a theme are selected and will be part of the slide show. To add pictures from other themes to your slide show, do one of the following:
-
Point to each picture that you want to add to the slide show, and then select its check box.
-
Press and hold the Ctrl key, and then click each of the pictures that you want to add. Only the selected pictures will appear in the slide show.
To create a slide show of pictures on the desktop, you must select more than one picture. If only one picture is selected, the slide show ends and the selected picture becomes the desktop background.
-
-
To change the slide show's settings, do one or more of the following:
-
Click an item in the Picture position list to crop the pictures to fill the screen, fit the pictures to the screen, stretch the pictures to fit the screen, tile the pictures, or center the pictures on the screen.
-
Click an item in the Change picture every list to choose how quickly the slide show changes pictures.
-
Select the Shuffle check box to have the pictures appear in a random order.
-
-
Click Save changes.
Your slide show will be part of the unsaved theme that appears under My Themes.
For information about customizing and saving themes, see Customize a theme.
For information about customizing a desktop background slide show, see Make changes to your desktop background slide show.